树莓派 Raspberry Pi,是一款基于Linux的单片机计算机。
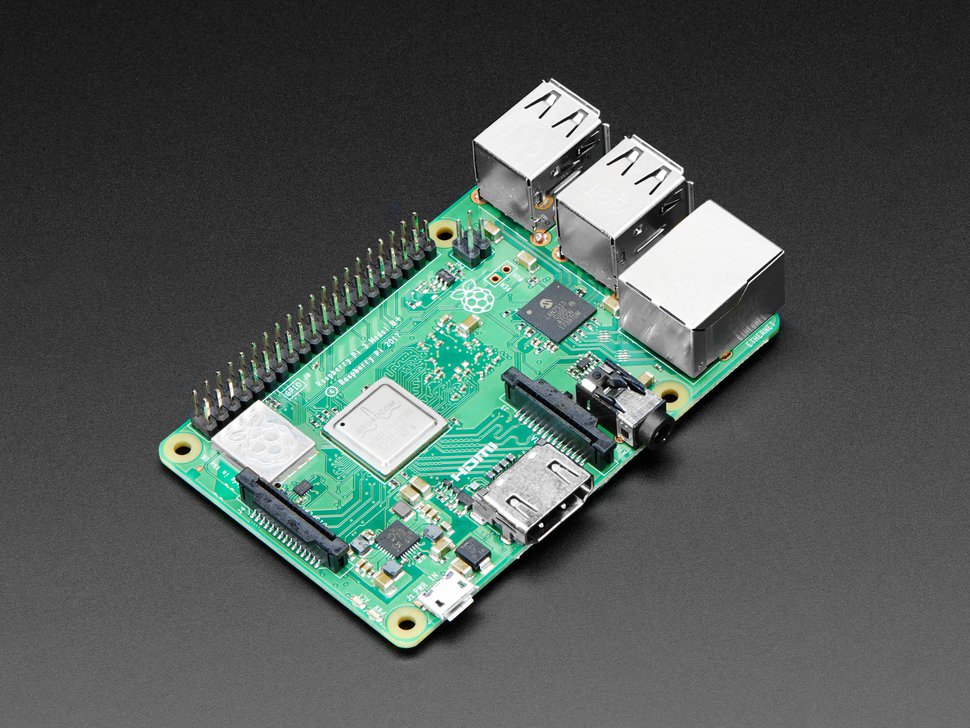
一、参数
官网:
参数:
- CPU:BCM2837B0,64位 1.4GHz 四核 Cortex-A53 (ARMv8)
- 内存:1GB LPDDR2 SDRAM
- 存储:Micro-SD卡接口,用于安装系统和存储数据
- 网络:基于USB2.0的以太网(最大吞吐量300Mbps);2.4GHz和5GHz双频Wi-Fi(支持802.11.b/g/n/ac )
- 蓝牙:蓝牙4.2,低功耗蓝牙(BLE)
- 供电:5V/2.5A直流;以太网供电(PoE),需要额外购买和安装PoE HAT模块
- 显示:HDMI
- GPIO:40引脚,双排插针
- 接口:4 x USB2.0;相机串行接口(CSI);显示串行接口(DSI)
- 尺寸:85mm x 56mm x 19.5mm,50g
- 价格:35$
二、系统安装
1 下载镜像
官方镜像,都是基于debian的。共有三种:最小镜像,300+MB;桌面环境镜像,1GB左右;桌面环境+推荐软件镜像,2GB左右。Micro-SD卡大的童鞋,推荐桌面环境+推荐软件的镜像。
第三方镜像,官网给了十种,有些看起来挺炫酷的,像OSMC。
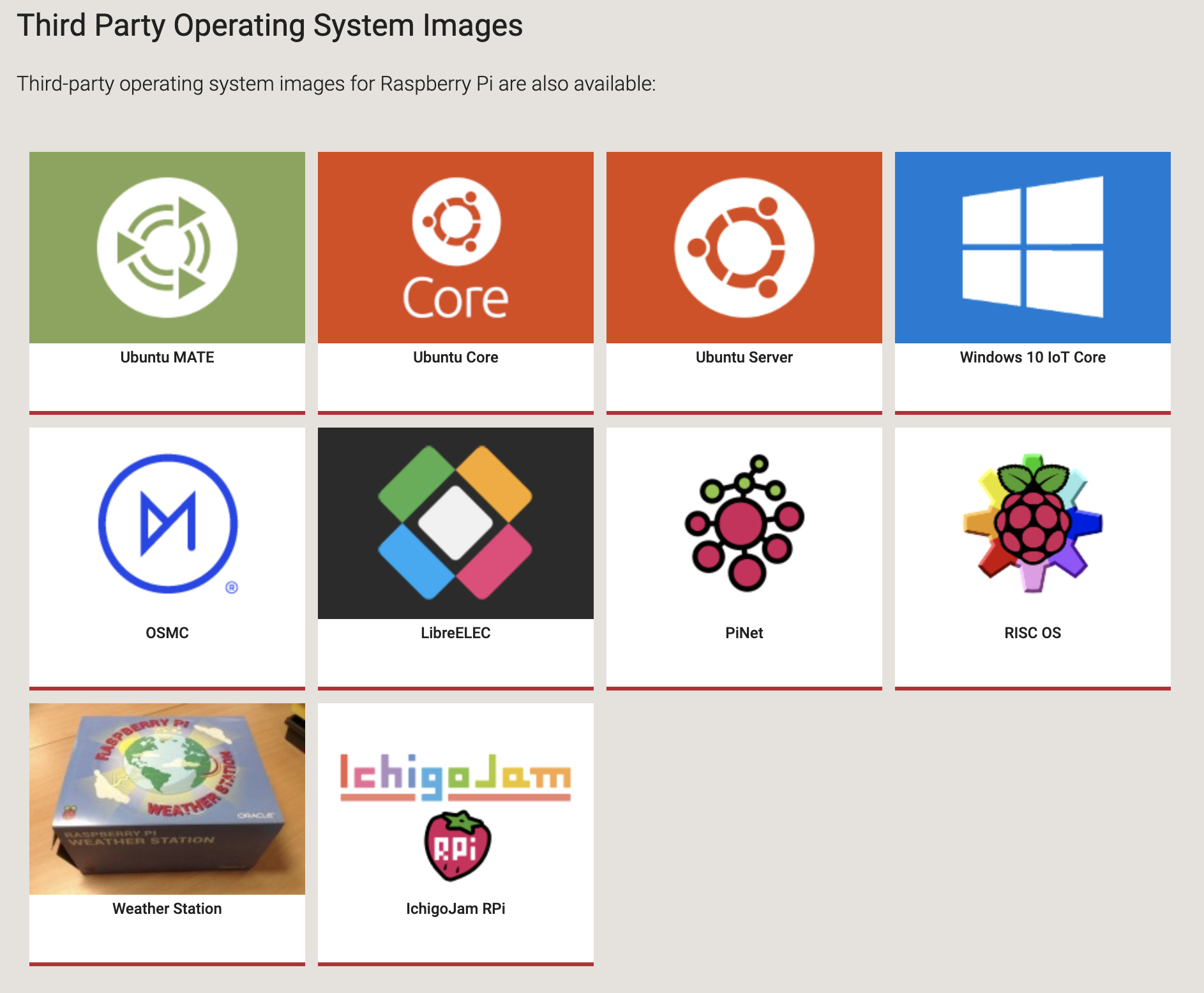
2 烧录镜像
MacOS:ether,开源软件,傻瓜式操作,非常好用。
Windows:ether,Win32 DiskImager
3 接外设或者开SSH
- 接外设:HDMI显示器、USB鼠标、USB键盘都接上,上电等开机完成。进入系统后配置好Wi-Fi,并在命令行通过raspi-config命令进入配置界面,在配置界面中开启ssh、vnc。
- 开SSH:没有显示器和多余鼠标键盘的话,就需要先开启ssh。树莓派上电后,本地通过ssh连到树莓派,然后再配置vnc等开启。
树莓派如何开ssh?
sd卡里直接新建ssh文件就打开了树莓派的ssh功能。touch ssh
树莓派ssh,默认用户名:pi;默认密码:raspberry。
树莓派如何接入网络?
- 接网线方式:树莓派网口插入网线,网线另外一端得是能够动态配置IP的设备,普通的家用路由器就可以。
- Wi-Fi方式:sd卡里新建wpa_supplicant.conf文件,文件内容如下。
1
2
3
4
5
6
7
8
9
10
country=CN
ctrl_interface=DIR=/var/run/wpa_supplicant GROUP=netdev
update_config=1
network={
ssid="wifi名字"
psk="wifi密码"
key_mgmt=WPA-PSK
priority=1
}
4 VNC
初次登陆后,在命令行通过raspi-config进入配置界面,配置打开VNC。
开启了VNC,就可以通过VNC Viewer等工具进行远程桌面连接了。
三、配置
1 换源
软件源
1
2
3
4
5
sudo nano /etc/apt/sources.list
# 把下边的copy进去,注释或者备份旧的
deb http://mirrors.ustc.edu.cn/raspbian/raspbian/ stretch main contrib non-free rpi
deb-src http://mirrors.ustc.edu.cn/raspbian/raspbian/ stretch main contrib non-free rpi
系统源
1
2
3
4
sudo nano /etc/apt/sources.list.d/raspi.list
# 把下边的copy进去,注释或者备份旧的
deb https://mirrors.ustc.edu.cn/archive.raspberrypi.org/ stretch main ui
更新
1
2
3
4
sudo apt-get update;
sudo apt-get upgrade;
sudo apt-get dist-upgrade;
sudo rpi-update;
2 文件共享
在树莓派上搭个samba服务器,方便和本地互传文件。
安装samba
1
2
sudo apt-get update;
sudo apt-get install samba;
配置samba
1
2
3
4
5
6
7
8
9
10
11
nano /etc/samba/smb.conf
# 注销掉默认的[homes]共享路径,新增以下共享
[cy-pi]
path = /home/pi
valid users = pi
browseable = yes
writable = yes
write list = pi
create mask = 0777
directory mask = 0777
重启samba
1
sudo /etc/init.d/samba restart
添加samba用户
1
2
3
4
5
6
7
sudo smbpasswd -a pi
# 输入密码
New SMB password:
Retype new SMB password:
Added user pi.
访问
MacOS:
- Finder下:cmd+k,输入smb://ip
- 在网络中找
Windows:
- 运行中:输入\\ip
手机:
Android:es浏览器等等
iOS:documents(所有文件)、infuse(视频)
NAS
后续要是想做NAS的话,直接自动挂载个硬盘就好。